Googleマップのマイマップという機能をご存知ですか?
Google My Mapsでは、自分で好きな場所にピンマークを立てていく事ができます。
試しに、このブログに掲載しているアウトドアに行った場所をピン立てしてみました。
暇なのか?(笑)
今回はグーグルマイマップの作り方をご紹介。自分のアウトドアマップを作ってみてはどうでしょう?
アウトドアだけじゃなくて、出張や旅行に行く時にもマイマップを作っていれば、非常に便利だと思いますよ。
ちなみに下のマップは、MFCアウトドアで行ったキャンプやキャンプフェス、登山した場所をまとめたマップです。
MFC キャンプマップ
キャンプピン 赤:普通のキャンプ 青:フェスキャンプ 緑:マウンテンキャンプ
こうやって見ると西日本だけで、中国地方でキャンプをしてないですね。
地図にあるテントマーク(キャンプピン)をクリックしてください。
キャンプ場名や行った日付、画像やキャンプレポのリンクが表示されると思います。
MFC 山ハイクマップ
登山ピン 緑:日本百名山 青:百名山以外
山ハイク版です。完全に西日本で固まっていますね… まあ東北に行く交通費が高すぎるので(笑)
こちらもハイキングマーク(登山ピン)をクリックすると、山の名前や登った日付、画像やハイクレポのリンクを表示しています。
マイマップの作り方
GoogleのマイマップはPCで編集します。スマホでは編集はできません。マイマップの閲覧はスマホでもできます。
Google マイマップ ←こちらから自分のマップを作る事ができます。
マイマップを作成するには、【+新しい地図を作成】をクリックします。
無題の地図ができます。最初にマイマップで編集する地図に名前をつけます。
無題の地図(赤枠)のところをクリックして、名前(地図タイトル)を入力します。
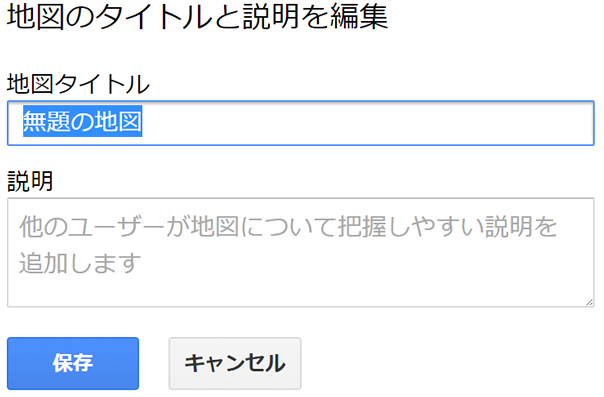
説明のところは、分かりやすい説明を入れます。詳細や日程など、アドレスの入力も可能です。
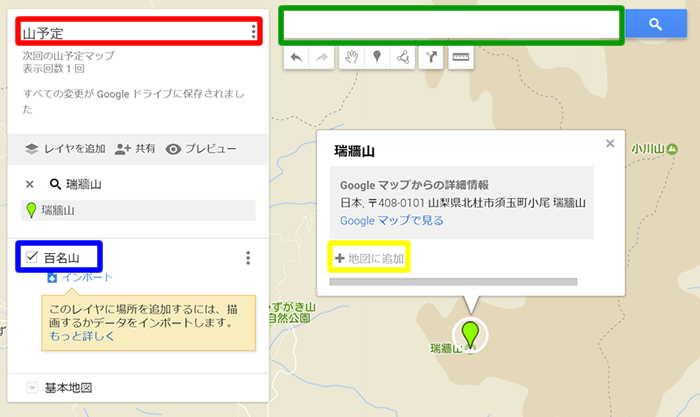
無題のレイヤ(青枠)も必要あれば、名前を付けましょう。レイヤとは、日本語にすると階層という意味です。
地図上にレイヤを重ねることができます。
レイヤを分けているとチェックを外すと、そのレイヤのピンマークだけ表示させないようにすることができます。このレイヤの機能を使ってカテゴリー分けなどができますので便利ですよ。
マップ名(赤枠)とレイヤ(青枠)が決まったら、検索ボックス(緑枠)に目的地のワードを入れて、地図に表示させます。
場所があっていれば、+地図に追加(黄枠)をクリックして、地図に追加します。
地図に追加すると、ピンが立つのでクリックすると、ピンのスタイルと色が選べるようになります。好きなピンマークと色を選んで閉じます。
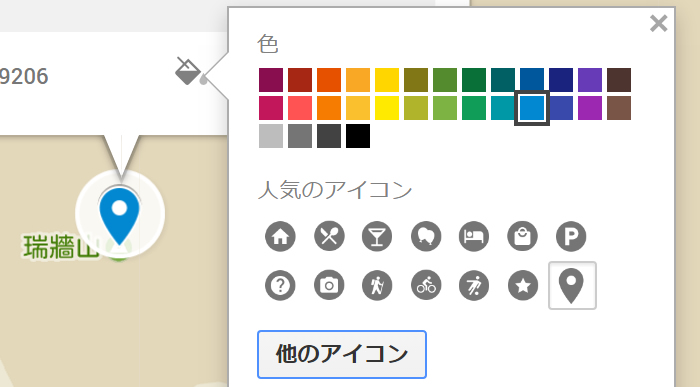
他のアイコンをクリックすると、カテゴリーに分かれたアイコンがいっぱい表示されます。また独自のアイコンも作成する事ができます。

鉛筆マークで、場所の名称を編集できます。ピンマークの名称変更と、詳細のメモやURLを張り付けたりする事ができます。
カメラマークから、画像も追加する事ができます。(URLの画像を指定する事も可能)
矢印マークで、出発地からのルート表示をさせる事ができます。
ゴミ箱マークで、不要なピンマークは削除しましょう。
マイマップ作成の流れは、こんな感じです。
作った地図は、デフォルトで自分だけが見れる地図となっています。
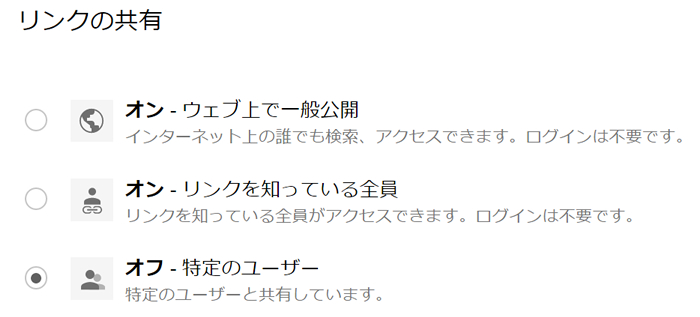
そこで共有の設定をする事によって、誰でも見られるようにしたり(ウェブ上で一般公開)、仲間内だけ見られるようにしたり(リンクを知っている全員)という設定もできますよ。
自分はアウトドア記録用で試しに使ってみましたが、Google マイマップを作っておけば、出張や旅行で知らない場所へ行くのも事前に調べて設定しておけば、安心して行動ができますね。
以上、Googleマップでマイマップを作成する方法を紹介しました。実際に触って見ると簡単ですよ~
気になった方は、一度使ってみてはいかがでしょうか。
[wpp header=”人気ランキング” header_start=”
” header_end=”
” range=”all” order_by=”views” post_type=”post” limit=9 title_length=35 stats_views=1 wpp_start=”- ” wpp_end=”
